クラウドストレージへアップロード / ダウンロードする方法:Amazon S3、Google Drive、その他
Arc は、Amazon S3、Google Drive、OneDrive、Box、Dropbox などの安全なクラウドストレージプラットフォームからのアップロードとダウンロードのプロセスを簡素化します。この記事は、Arc を使用してクラウドから自動アップロードおよび自動ダウンロードを構成するためのガイドとして役立ちます。
コネクタを作成する
Arc には、様々なクラウドストレージプラットフォーム専用のコネクタがあります。特定のプラットフォームとの統合を開始するには、フローページの左側にあるツールバーで適切なコネクタを見つけ、それをフローキャンバスにドラッグしてコネクタのインスタンスを作成します。
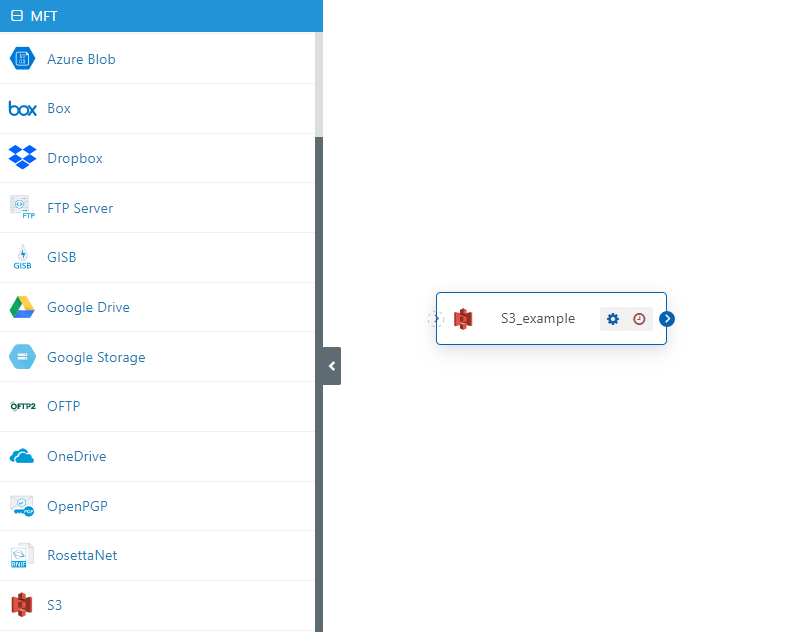
このガイドでは、クラウドストレージプラットフォームの例としてAmazon S3 を使用しますが、使用する特定のクラウドストレージサービスに関係なく同じ原則が適用されます。
このコネクタは、構成方法に応じてクラウドからのアップロードおよびダウンロードの両方を処理します。
接続を確立する
新しいS3 コネクタを構成する最初のステップは、クラウドストレージサービとの接続を確立することです。
ほとんどの接続では、接続を確立するために、クラウドストレージアカウントへのアクセスを許可する一連の資格情報が必要になります。
特にS3 の場合、これらの認証情報は、アクセスキーとシークレットキーの形式で提供されます。
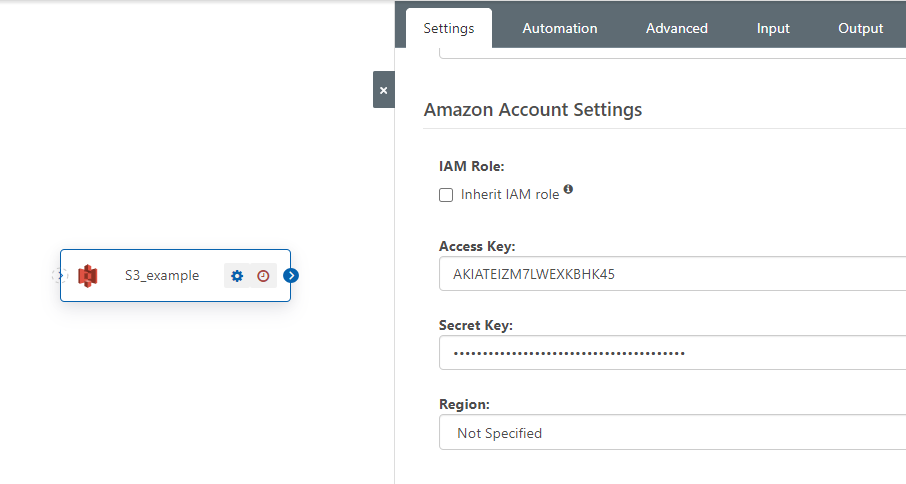
一部のストレージコネクタには、青色の接続ボタンがあり、これは、このクラウドストレージプロバイダがOAuth 認証を必要としていることを示します。以下でこのプロセスについて説明します。
OAuth 認証
OAuth 認証を必要としないクラウドストレージプロバイダ(S3、Azure Blob、Wasabi)の場合、このセクションはスキップできます。
OAuth 認証を使用するには、最初の接続を確立する際にいくつかの作業を追加で行う必要があります。ただしこれは、最初の接続時にのみ適用されます。連続する接続は、ユーザーによる操作を必要とせず、すべてバックグラウンドで認証されます。
まず、Client ID およびClient Secretという二つのOAuth 値を生成します。これらの値は、アクセスするサービスのコンソール/ポータル/GUI を通して生成されます。例えばGoogle Drive に接続する場合、Google Developer Console 内でこれらの値を生成する必要があります。
Client ID およびClient Secret の値を取得したら、これらをArc のコネクタ設定に接続することができます。
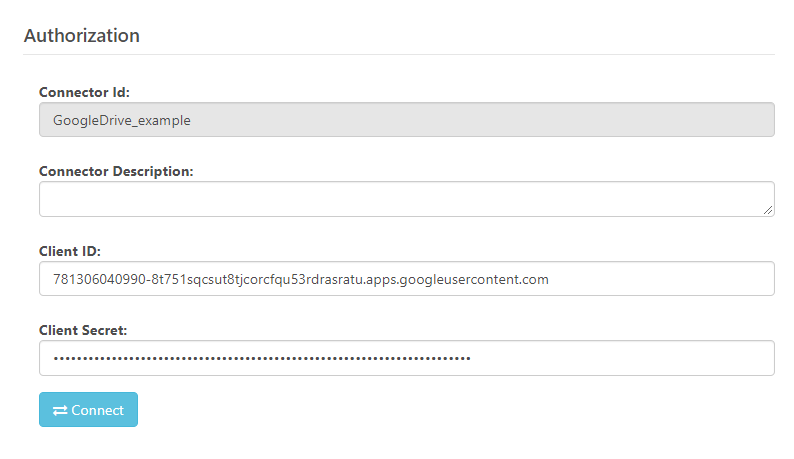
次に、接続ボタンをクリックすると、アクセスするクラウドストレージプラットフォームにユーザーの認証情報を直接入力できるポータルに移動します。
このポータルで認証されたら、コネクタには以降の接続試行で使用できるアクセストークン(およびリフレッシュトークン)が付与されます。この手動プロセスは一度しか要求されません。
リモートフォルダを構成する
各コネクタは、クラウドストレージプラットフォーム上の、ファイルをアップロードおよびダウンロードする特定のフォルダを対象としています。
S3 などの一部のクラウドストレージプラットフォームにも、これらのフォルダをグループ化する「バケット」の概念が存在します。必要な場合には、まず関連するファイルとフォルダを含むバケットを構成します。
リモートフォルダの構成は、「設定」タブの「アップロード」「ダウンロード」セクションで行います。これらのセクションの「リモートパス」フィールドは、該当する場合のファイルのアップロード先およびダウンロード元のフォルダパス(クラウドサービス上)に設定する必要があります。
注意:S3 はファイルプレフィックス付きの疑似フォルダシステムを使用するため、リモートパスフィールドはS3 コネクタではプレフィックスと呼ばれます。
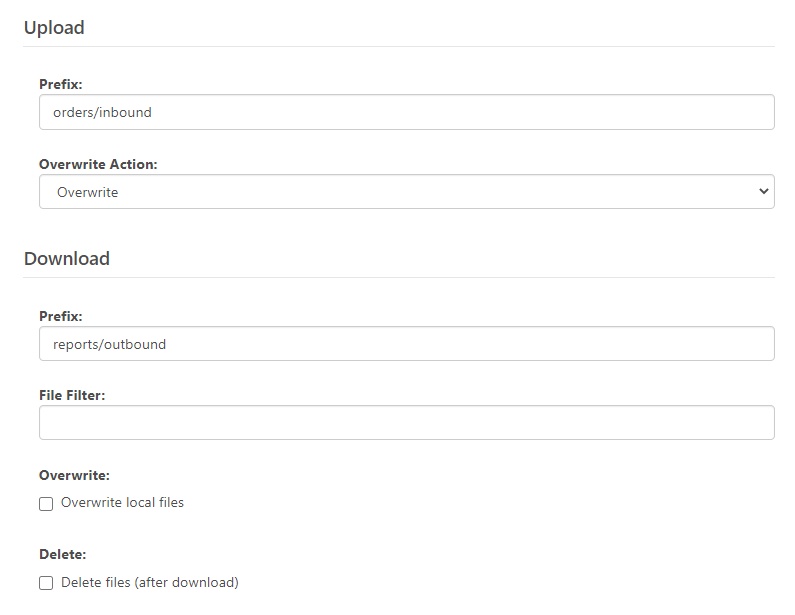
これらのコネクタは、ダウンロードされたファイルをフィルタリングしたり、ファイルが2 回以上ダウンロードされないようにファイルの詳細をキャッシュするなど、追加のダウンロードオプションをサポートします。シンプルな自動設定では、これらのオプションをスキップすることができます。
自動化を構成する
これらの構成ステップでは、コネクタはクラウドストレージプラットフォームと通信でき、ファイルをアップロードおよびダウンロードする場所を認識しています。次に、オートメーション設定を構成してデータフローを正確に定義します。
「オートメーション」タブには、アップロードとダウンロードのオートメーションを個別に有効にするためのチェックボックスがあります。これにより、ファイルをダウンロードするか、アップロードするか、またはその両方を行うかをコネクタに指示できます。
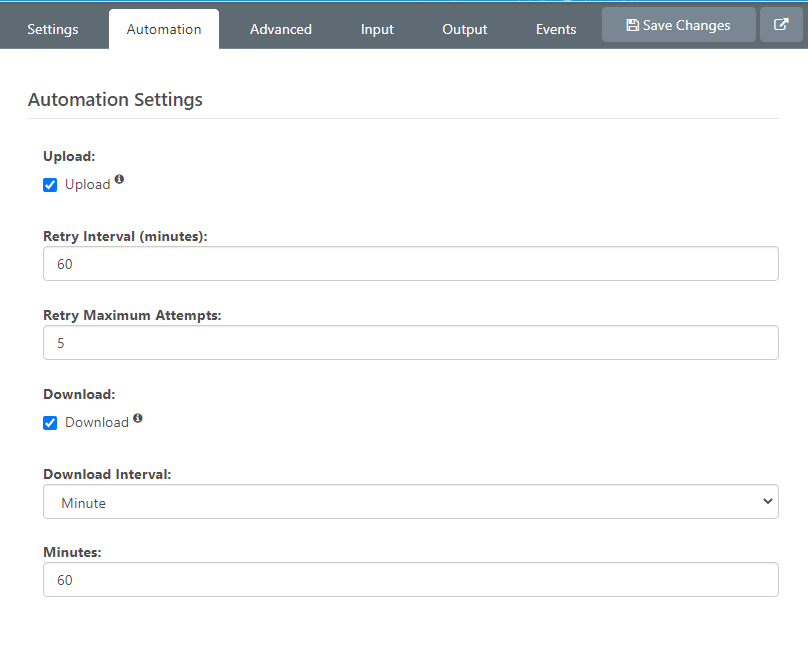
アップロードのオートメーションが有効になっている場合、コネクタはファイルをクラウドにアップロードします。これには、Arc フローキャンバスの青い矢印を介してコネクタにルーティングされたファイルや、インプット/アウトプットファイルに追加されたファイルが含まれます。(インプットタブを使用するか、ファイルシステムを使用してフォルダに直接ファイルを配置します。)
ダウンロードオートメーションが有効になっている場合、コネクタはダウンロードするファイルを見つけるために、クラウドで構成されたフォルダを指定された間隔でポーリングします。見つかったファイルとダウンロードされたファイルは、コネクタのアウトプット(Receive)フォルダに配置されます。コネクタが青いフロー矢印で他のコネクタに接続されている場合、これらのファイルはこのアウトプット(Receive)フォルダには残りませんが、フローの次のコネクタに渡されます。
インプット/Send またはアウトプット/Receive フォルダが、ファイルシステム上のどの場所にあるのかわからない場合は、コネクタのインプットおよびアウトプットタブで確認することができます。これらのファイルパスは、タブパネルの上にあります。
次のステップ
まだお手元にない場合、こちらのページからアプリケーションをダウンロードし、Arc を無料で開始することができます。Arc には、すべての機能を使用できる30 日間の無償トライアルライセンスが付属しているため、この記事で説明されているFTP およびSFTP のオートメーションの簡単さを確認するのにご利用ください。
弊社のナレッジベースには、「CData Arc の起動と実行」、「CData Arc でFTP / SFTP サーバーを運用する方法」などの記事もあります。
カスタムArc ソリューションの使用に関して何かわからないことがあれば、いつでも弊社のサポートチームにお問い合わせください。
Ready to get started?
Use CData Arc's free 30-day trial to start building your own custom workflows today:
